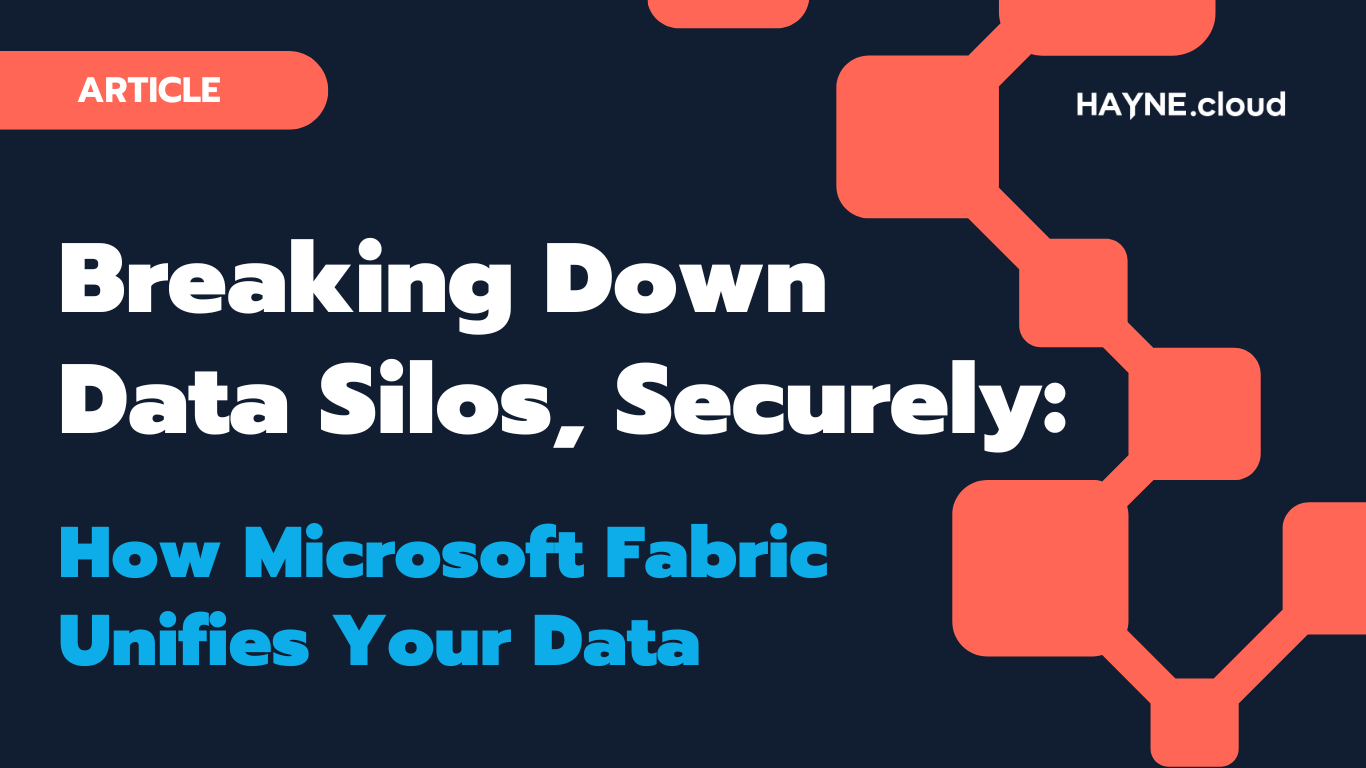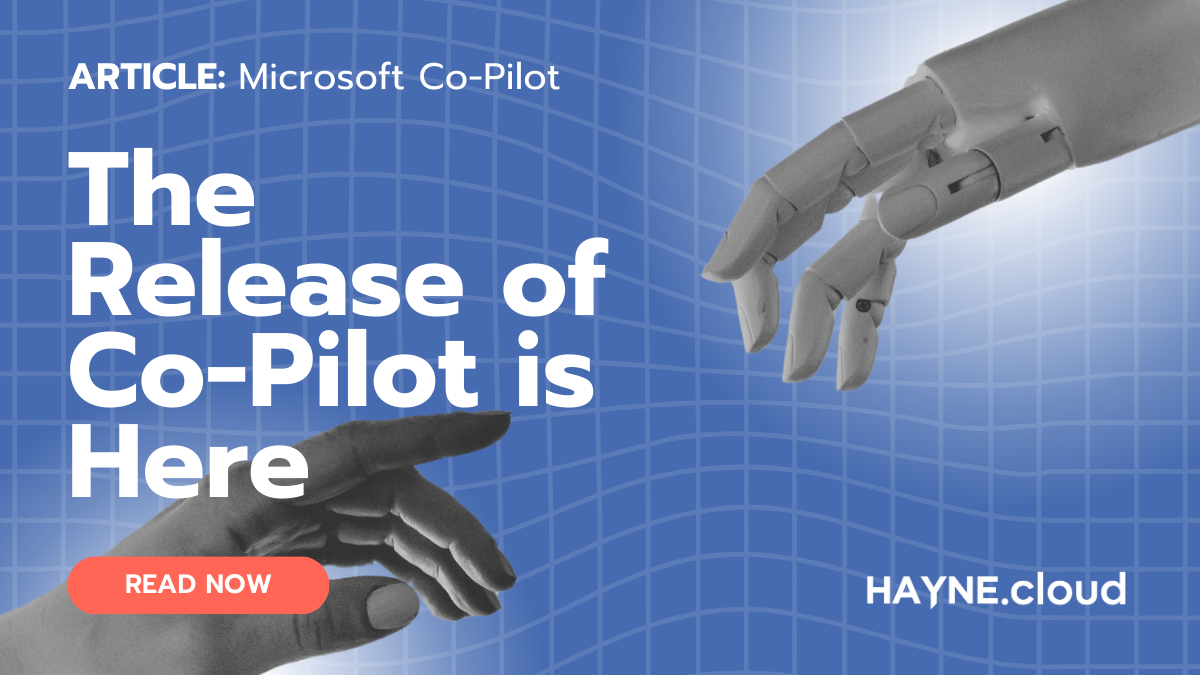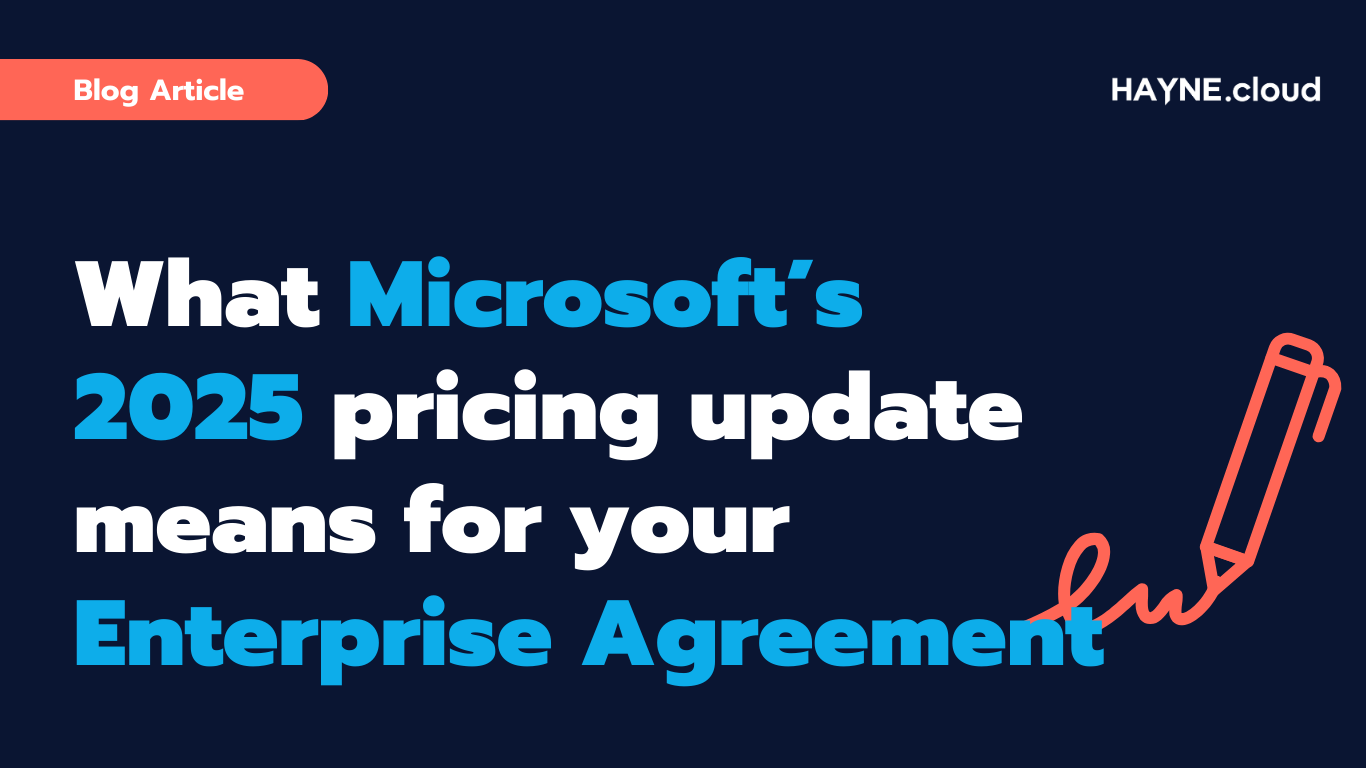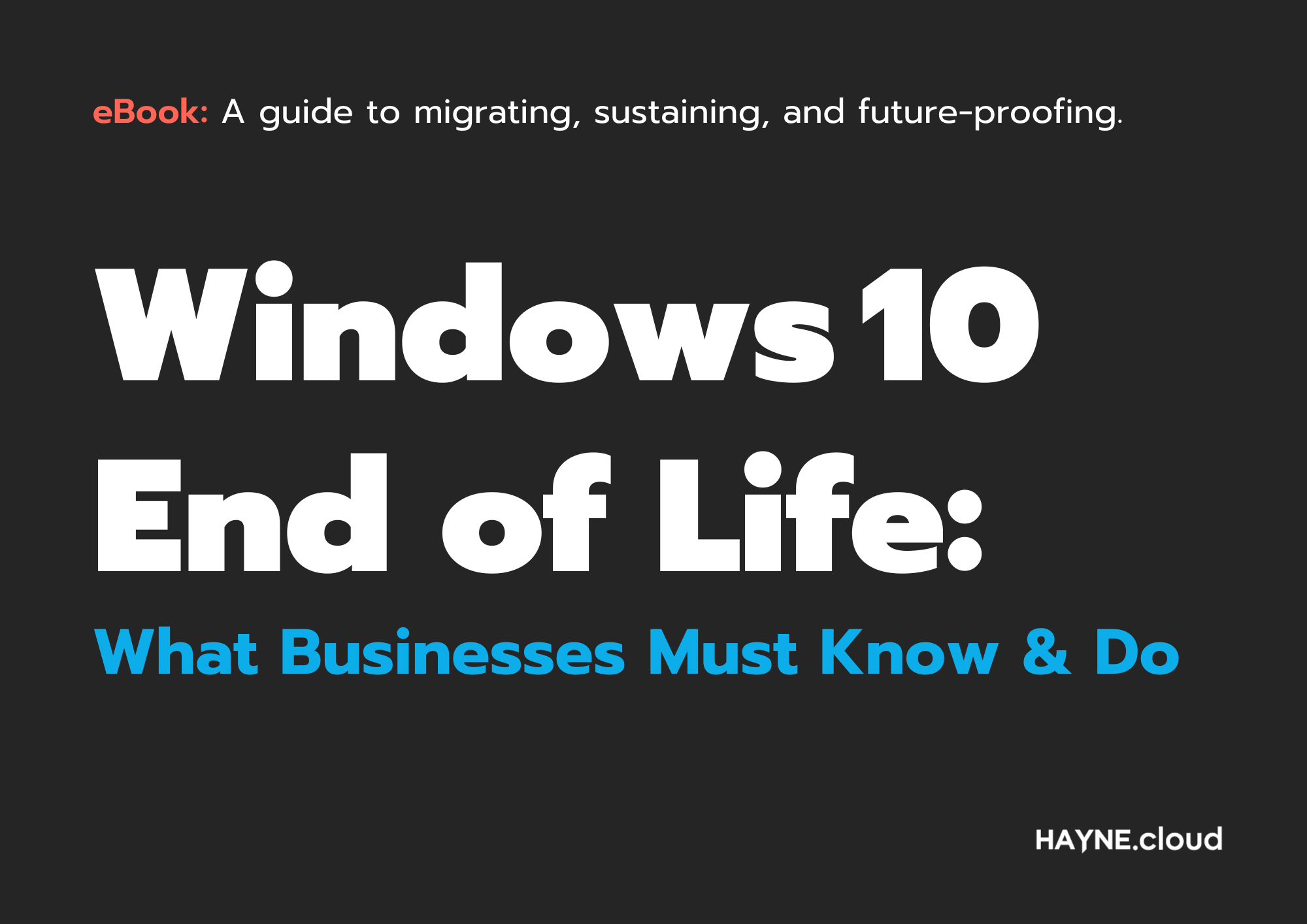Artificial intelligence is one of the main technologies of this decade, and it has many applications in the work environment. One of the key AI tools that has been a mainstay is ChatGPT. This technology also runs Microsoft’s Copilot for Microsoft 365.
As with all of the key Microsoft 365 applications, Copilot works with PowerPoint, empowering you to use the application in new, powerful ways. This addition makes PowerPoint a powerful tool for productivity, in which what might have previously taken hours can now be done in a few seconds.
In this article, we will show you the top 5 ways that you can use Copilot in Microsoft PowerPoint to take advantage of the power of GPT and use PowerPoint to its full potential. We’ll even include example prompts, so you can easily apply this within your own workplace and take advantage of the many benefits of Copilot in Microsoft PowerPoint.
Top Copilot in Microsoft PowerPoint Uses
Create Draft Presentations
Creating a presentation can be very manual and time-consuming. Firstly, you’ll need to find the information, choose a template and format your presentation. This can take hours, and can often slow down your workflow when preparing to pitch to a client or present to your your team.
However, with Copilot in Microsoft PowerPoint, you can easily create draft presentations using one simple prompt.
All you have to do is ask Copilot to make a PowerPoint presentation about your chosen topic, and it will use data from your organisation’s files and the GPT model to fill in the gaps and create a detailed presentation draft.
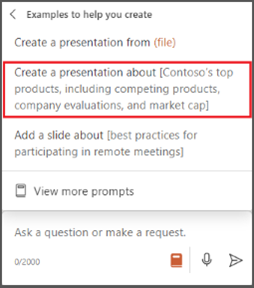
If you have a specific template that you want to use, you can tell Copilot to use it. After all, it is still important to create your presentation using your companies brand guidelines.
All you need to do is create a new presentation with said template and save it. You can then tell Copilot to ‘create a presentation about [something] from [file]’, and it’ll overwrite the template file.
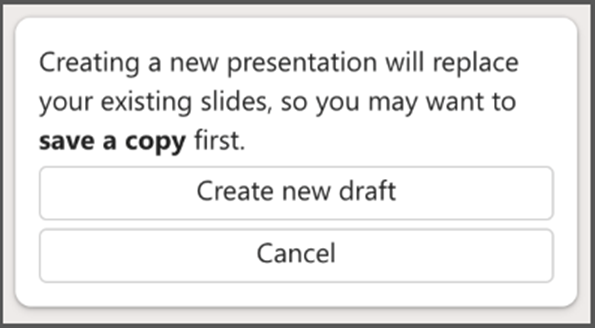
This makes drafting PowerPoint presentations simpler than ever and means you can get them done in a fraction of the time, saving time all around for your business.
Summarise Longer Presentations
If you only want the main points, reading presentations can be too time-consuming. They often have many slides and graphics that you don’t need to see.
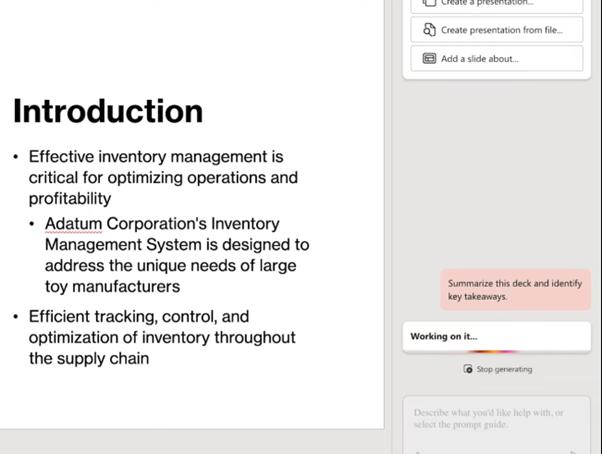
Copilot solves this by letting you summarise information from a PowerPoint presentation in seconds. All you need to do is ask Copilot to ‘summarise this slide/presentation and identify key takeaways’ and Copilot will find all of the key information, saving you time and ensuring that you can easily have access to the information that you need.
With this, you can also ask for specific summaries and information about different topics within your presentation. Copilot will search your presentation for the specific information you’ve requested and present it to you, meaning that you don’t have to search for it yourself.
Use Your Organisation’s Branding
You can use Copilot to ensure that your organisation’s branding is consistent throughout your presentations, without having to meticulously layout and organise your brand’s identity throughout the presentation manually.
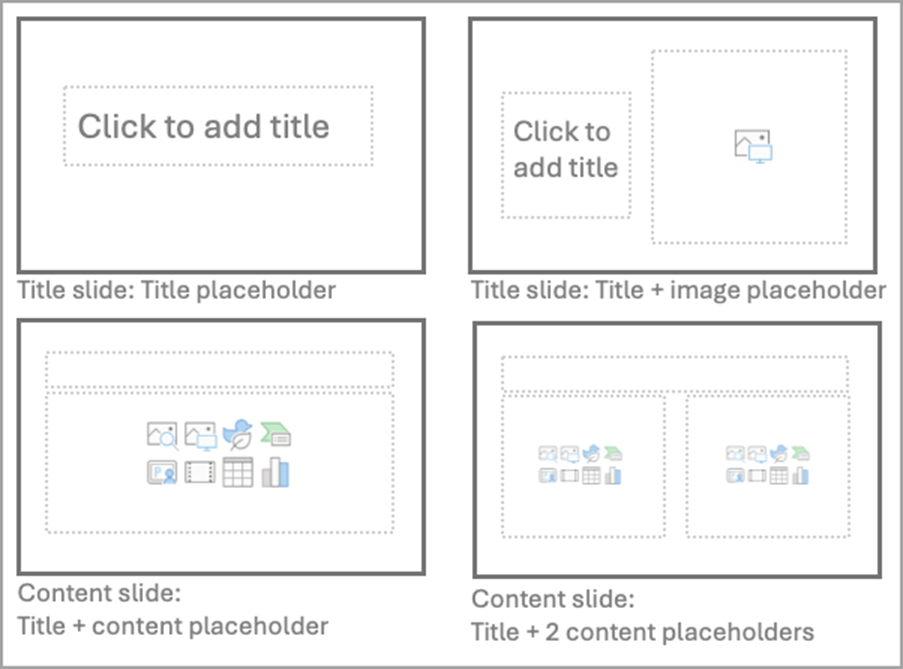
You can simply ask Copilot to ‘save the branding within this presentation as a template’ and Copilot will do so, using the organisational data to create a new template that you can use for future presentations.
On top of this, you can use an organisational asset library within Sharepoint to create assets to use within all of your documents, which Copilot will pull from to use as branding in all of your 365 applications, including PowerPoint.
Organise Presentations into Sections
Sometimes, it may be difficult to know how to organise your presentations within PowerPoint. After all, when working with so many slides, it can be difficult to ensure that they’re all organised in a way that makes sense. However, Copilot can assist with this effortlessly.
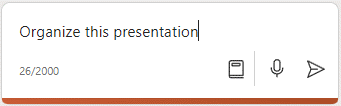
All you need to do is ask Copilot to ‘Organise this presentation’ and Copilot will do just that, putting the slides into an order that makes sense and creating heading slides for each section.
You may, however, find that you don’t like how Copilot has organised your presentation. Should this be the case, you can simply press the undo button on the ribbon. This will return your presentation to its original state, letting you continue as you were before or ask Copilot to organise it in a more specific way.
Ask Questions About a Presentation
As well as completing tasks, Copilot can sift through presentations to be able to extract information from it to use as its own data. This means that asking Copilot questions about your presentation will mean that you can get solid answers about it in seconds.
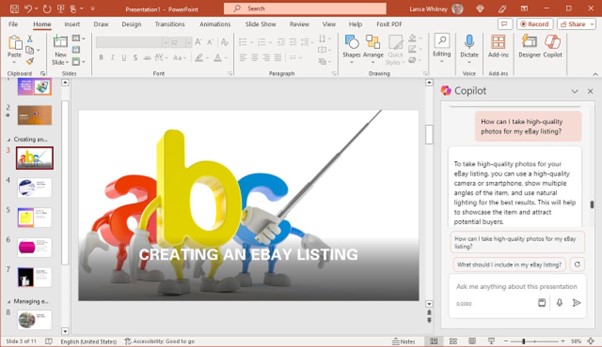
Copilot helps you access information quickly, transforming a slide of data into a few sentences. With this, you can quickly and easily find what you need, and ask any follow-up questions.
If you have a question about something raised in the presentation, you can simply ask away. Copilot will use the slides and other contextual information to answer your questions.
This will help you use the information in your PowerPoint presentations effectively.
Ready to Get Started?
Artificial intelligence is definitely here to stay, and Microsoft Copilot is one of the best ways to introduce it into your organisation.
Copilot can do amazing things in PowerPoint, and make a task that would take a lot of time into one that can be finished in seconds. It can also use information to be able to give you answers about your presentation or summarise the whole presentation.
If you’re looking to get started with Microsoft Copilot or 365 but don’t know how, reach out to us today. Our experts are here to help and will ensure that you hit the ground running when it comes to Microsoft 365.