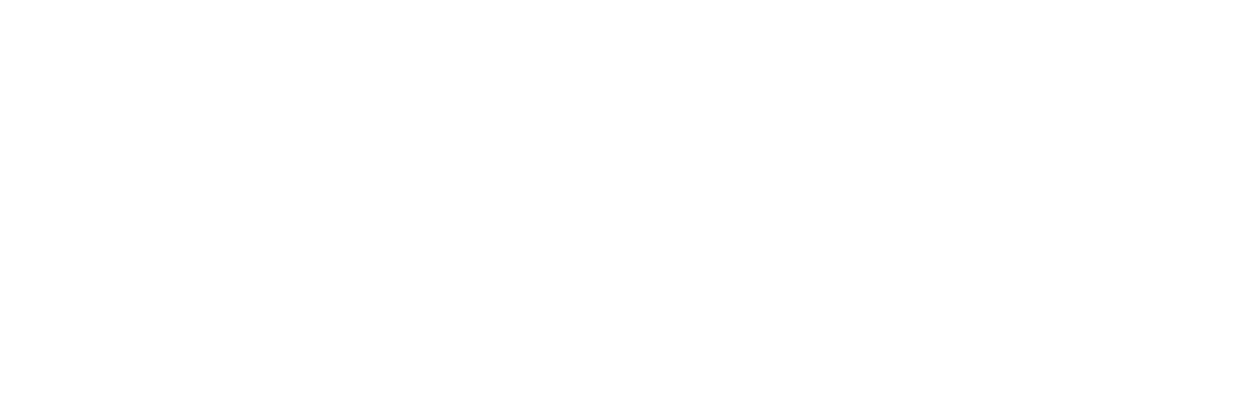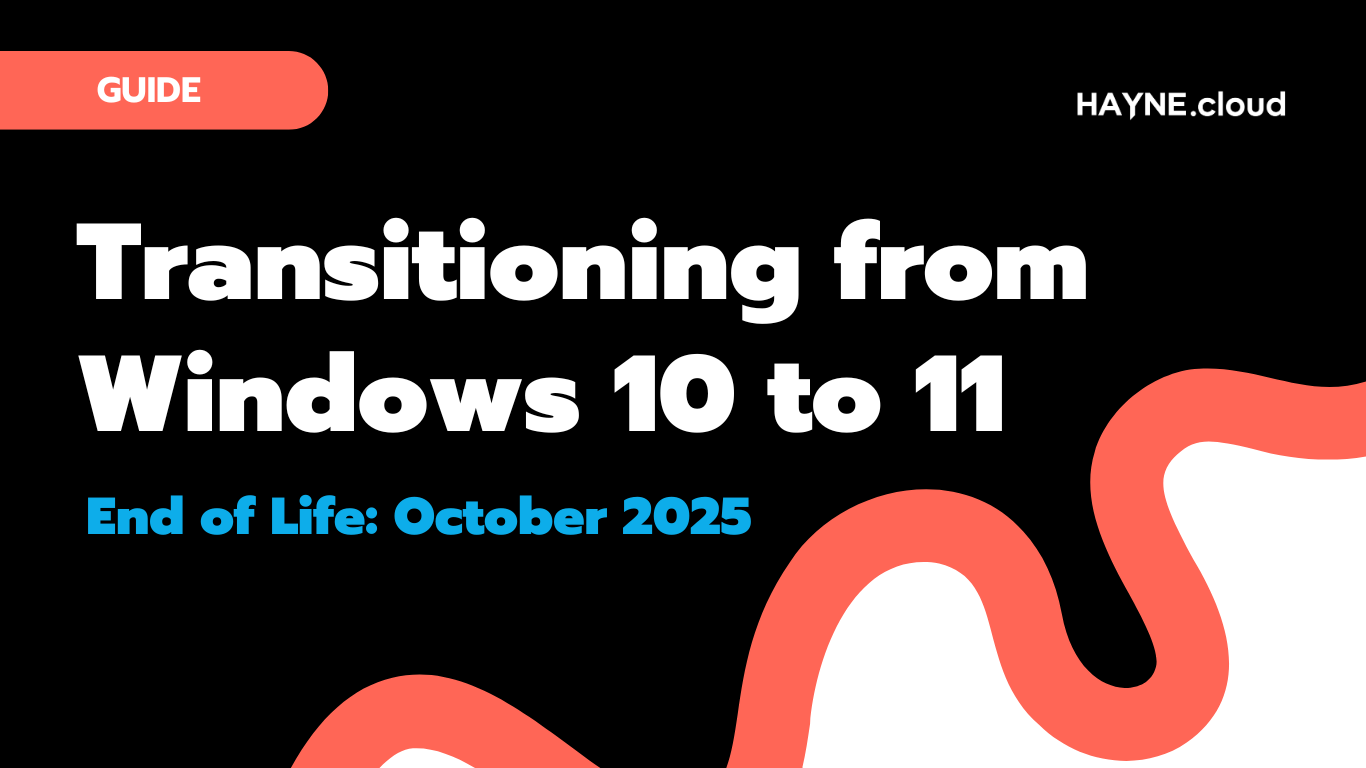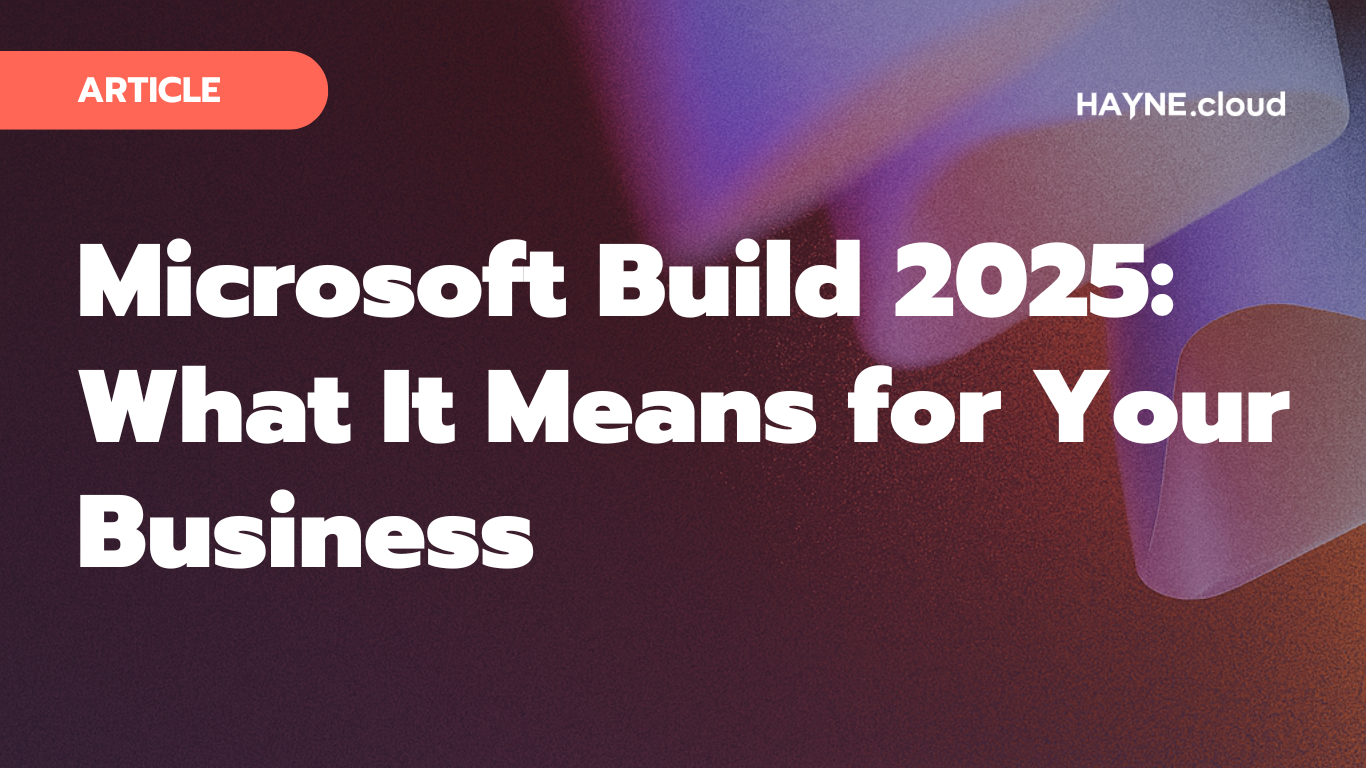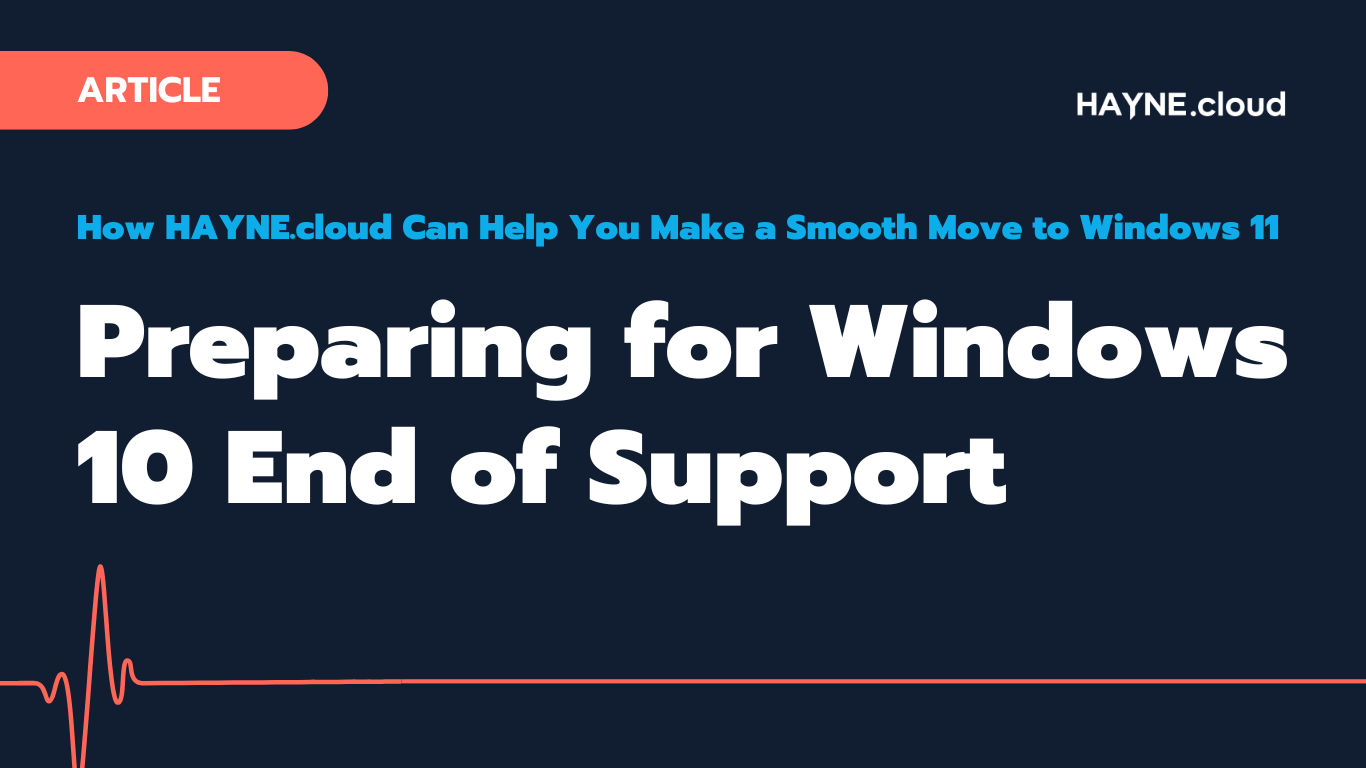Artificial intelligence is one of the most groundbreaking technologies of the 2020s and has changed the way the world thinks. This is also true for businesses as companies like Microsoft are releasing new ways to implement AI into your business pretty much daily. It’s becoming easier than ever to reap the benefits of this new technology.
Copilot for Microsoft 365 is Microsoft’s way of taking advantage of the power of GPT-4, most commonly known for being the backbone of ChatGPT. Microsoft is turning this into a tool for work and enterprise. Being a part of the 365 ecosystem, Copilot works in conjunction with every 365 program, including Microsoft Outlook.
In this article, we’re going to discuss how you can utilise Copilot for 365 in Outlook and take your personal management and email capabilities to the next level (whilst also enriching your day-to-day work productivity in the process).
Top Copilot in Microsoft Outlook Uses
Email Prioritisation and Management
Emails are an important part of everyday business life. At the end of the day, being able to control and manage your emails is an art form that even the best in the office can struggle to do on a hectic day.
Copilot for Microsoft 365 can help you organise and manage your emails incredibly quickly. There are lots of different tools within Copilot for Microsoft 365 that can do this, a combination of which will let you take control of your emails and ensure that you can make the most of your Outlook inbox…
- Focused Inbox: Copilot’s ‘Focused Inbox’ feature will allow you to easily filter out any less critical emails from the important ones, meaning that you can immediately prioritise and go to the emails that require more attention and urgency.
- Smart Summaries: When organising your emails, having to click into the email and read through it can be time-consuming. By clicking the Copilot email and selecting ‘Summarise’ on each email, you can see the summary for that email.
You can simply also ask if any urgent emails from today require attention, and Copilot will use its organisational data to flag anything that requires immediate attention. The best way of ensuring this is correct is by flagging important emails, letting Copilot know which chains and conversations are the most important.
Drafting and Composing Emails
Much like every other platform that uses Copilot, Outlook has the generative capabilities of Copilot too. Drafting and composing emails has never been easier. All you need to do is just ask Copilot to draft you a certain email and it will.
For example, you could ask Copilot to ‘Draft me an email about organising an email with John Smith about the upcoming merger, and a possible dinner party on 12/04/24’ and Copilot will provide you with an email that you can then tailor to your liking.
However, Copilot goes much further than this. You can also use Copilot to create personalised templates to ensure that drafting emails is easier than ever.
Generating Summaries of Email Chains
Using Copilot to generate summaries of emails and email chains is as simple as clicking the Copilot button on said email chain and clicking summarise. This will condense the key points of that email, without needing to read through them or even enter a prompt.
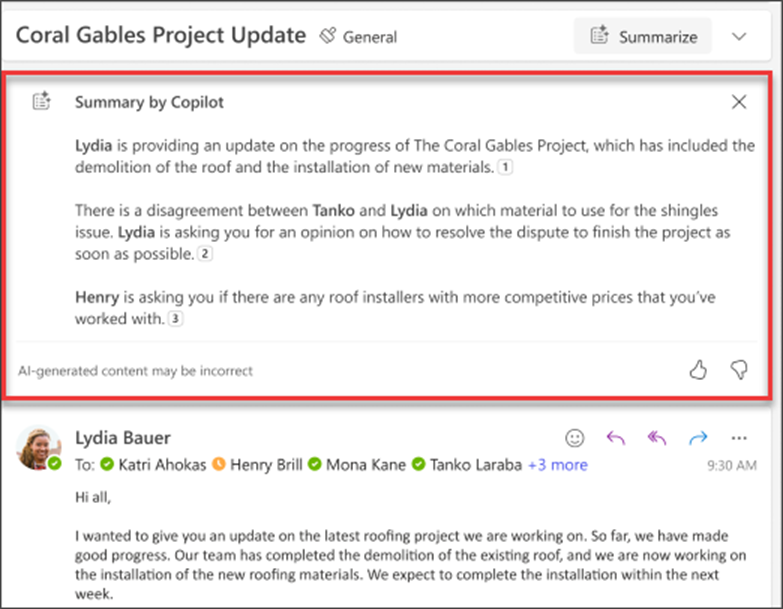
Additionally, the summaries will include citations that will direct you to the email that they are referencing. This lets you open the email and see the whole context, so you won’t miss any important details if you need them.
Adapting the Tone of Emails
Once you’ve created your email with Copilot, you might not feel as though the tone is correct for whatever you need the email for. Copilot makes it easy to adjust the tone while still keeping the contents of the email the same.
All you have to do is prompt Copilot to then adjust the tone however you need to, and Copilot will adjust the email accordingly in a few seconds. This will help you avoid a revision that might otherwise take a lot of time.
You can also use the Copilot coaching feature to help you improve the tone of your emails in the long run, teaching you how to write effective emails that will get the point across while still being legible and appropriate for that situation.
Get Coaching on your Emails
Copilot gives you access to an assistant who will be alongside you throughout the workday to help you improve your skills as well as perform tasks.
All you have to do is click on the Copilot button and select ‘Coaching by Copilot’ — this will prompt Copilot to read your email and provide you with insights, coaching, and suggestions on how to improve your work.
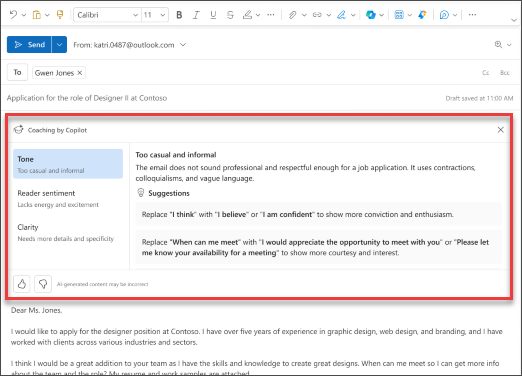
You can go through and ensure that each suggestion is correct manually, and then incorporate said feedback into your work, making it even more authentic and improving your skills as an email writer. All of which can be done from inside the email dashboard.
How to Get Started
Copilot is one of Microsoft’s strongest tools. Any organisation that uses Microsoft 365 can take advantage of it. Copilot has different uses in Outlook, from assisting to creating, but they all help make Copilot a useful tool for easily achieving high productivity.
If you’re looking to get started with Copilot but don’t know how to, reach out HAYNE.cloud today. We are here to help and will ensure that you have the helping hand that you need to get started.
Get in touch with us now and see how we can help.